중요한 파일을 암호 설정으로 저장 후 엑셀 암호를 해제할 때 어떻게 하는지 알아보겠습니다. 또한 엑셀 암호 설정뿐만 아니라 한글 암호 설정 및 해제까지 알아보겠습니다.
엑셀 암호 설정
엑셀 암호 설정 방법에 대해 알아보겠습니다.
① 엑셀 화면에 파일을 클릭 후 정보에서 통합 문서 보호를 클릭합니다.
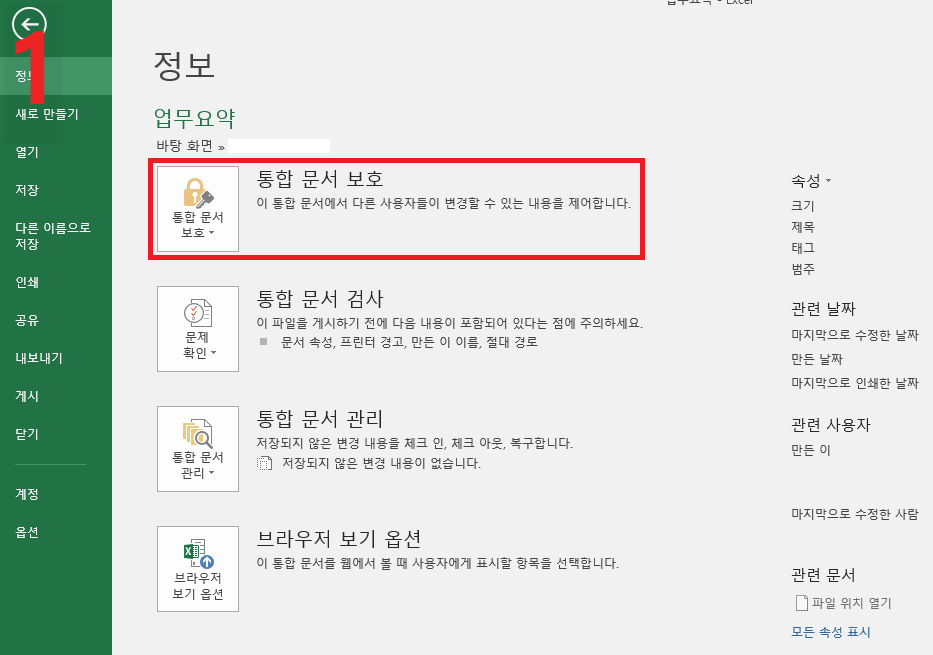
② 통합 문서 보호에서 암호 설정을 클릭합니다.

③ 암호를 입력합니다.
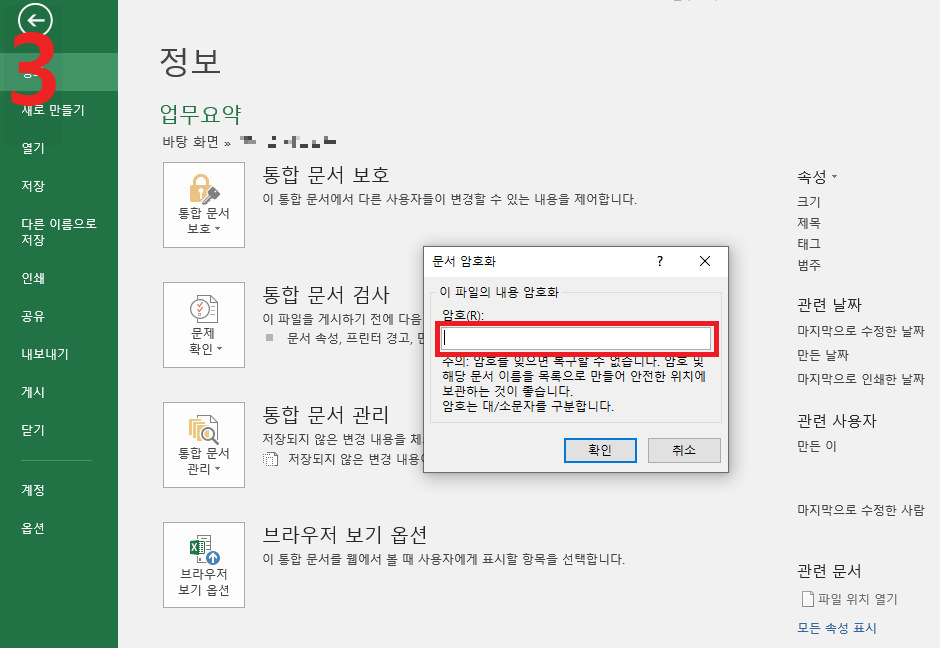
④ 다시 암호를 입력 후 확인을 클릭합니다. 종료를 하고 저장 후 엑셀 파일 재시작 시 암호란이 생성됩니다.
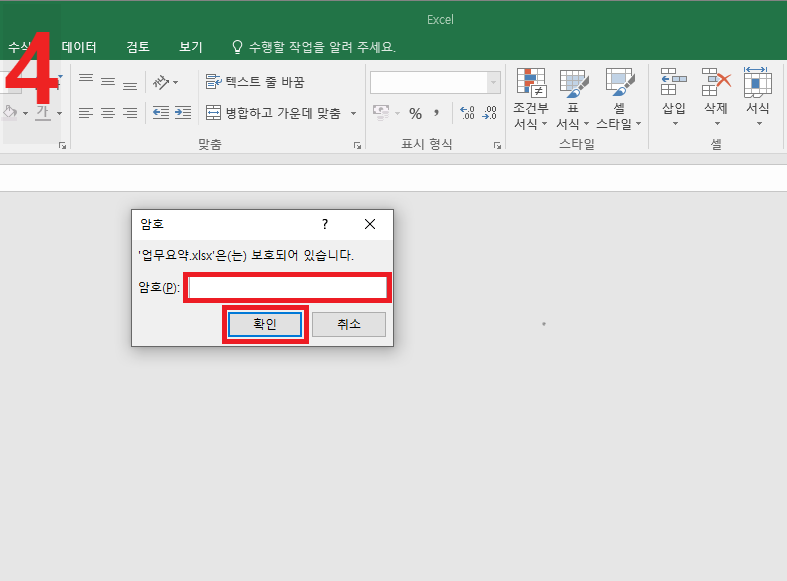
엑셀 암호 해제
엑셀 암호 해제 방법에 대해 알아보겠습니다.
① 통합 문서 보호에서 설정된 암호를 삭제 후 확인을 클릭합니다. 문서를 종료하면서 확인을 클릭합니다. 재시작 시 엑셀 암호 해제로 암호 없이 나타납니다.
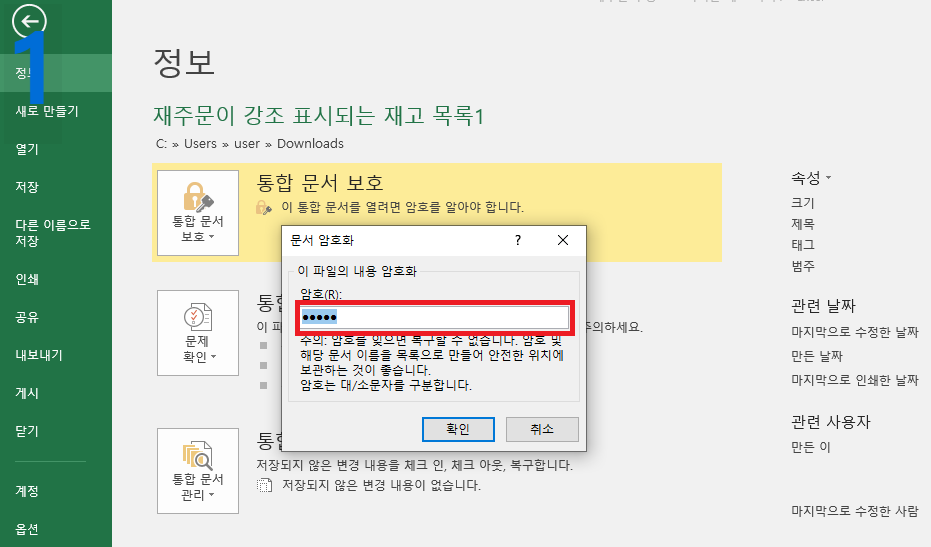
한글 암호 설정
한글 암호 설정 방법에 대해 알아보겠습니다.
① 암호 설정할 문서에 보안을 클릭 후 문서 암호 설정을 클릭합니다.

② 문서 암호를 입력하고 암호 확인을 입력 후 설정을 클릭합니다.
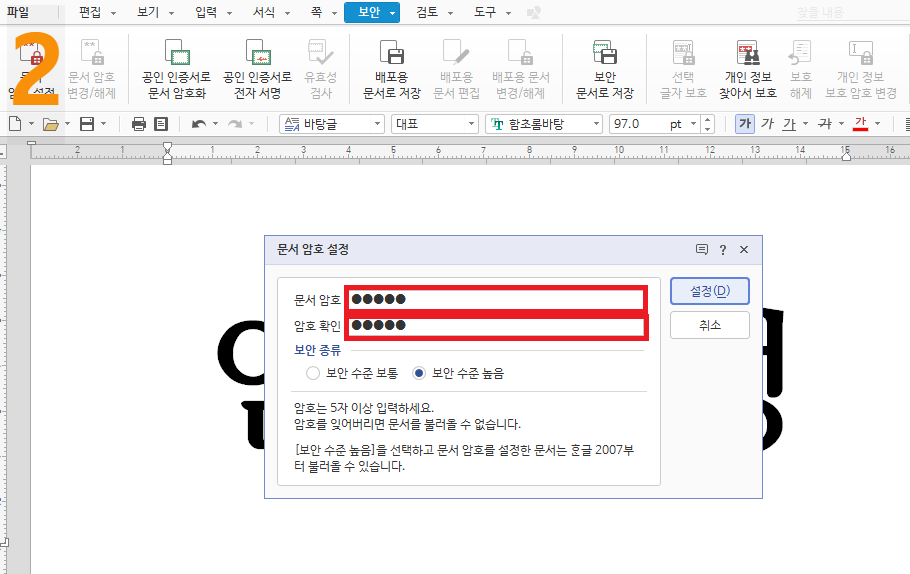
③ 현재 암호를 입력 후 문서를 종료하면서 저장을 클릭 후 재실행시 암호입력란이 생성됩니다.
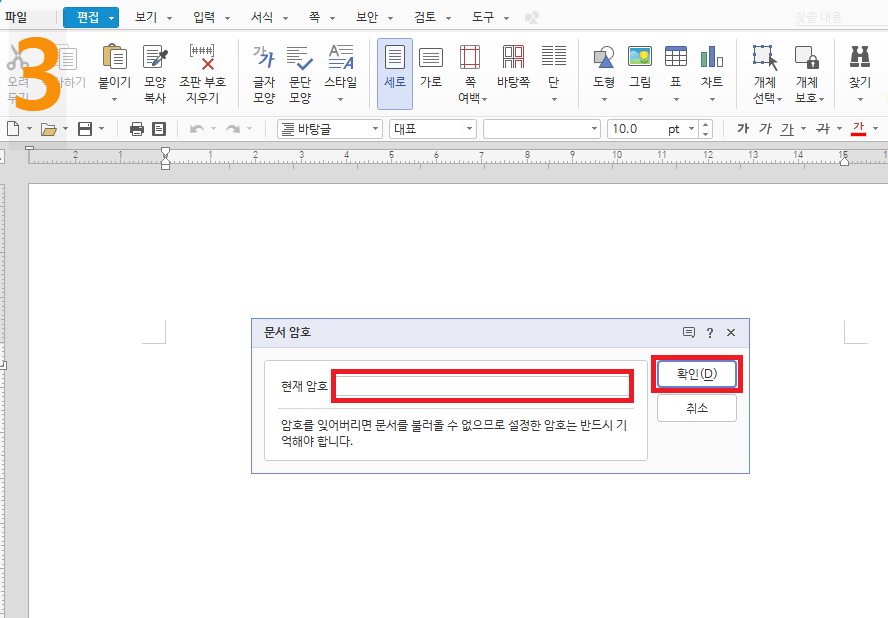
한글 암호 해제
한글 암호 해제 방법에 대해 알아보겠습니다.
① 한글 암호 해제는 보안에서 문서 암호 변경/해제를 클릭합니다.
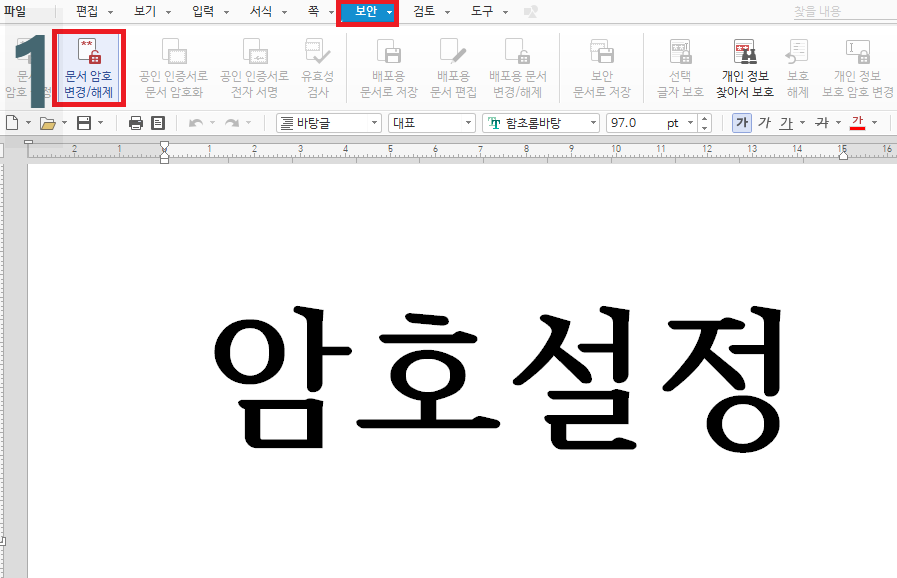
② 암호 해제 확인 후 현재 암호를 넣고 해제를 클릭합니다. 종료하면서 저장을 클릭 후 재실행시 암호 해제가 되어 문서가 암호 없이 문서가 열립니다.
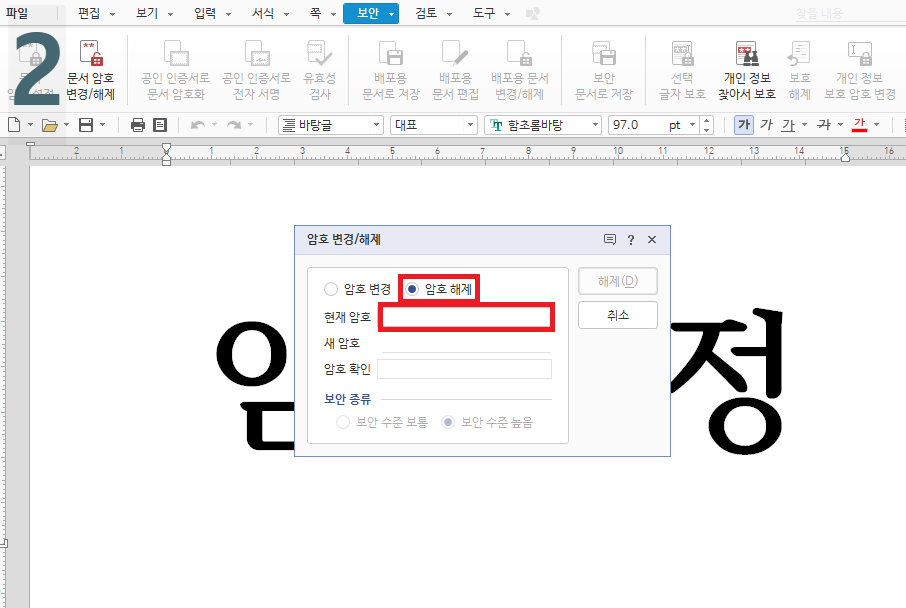
마치며
이렇게 엑셀 암호 해제 및 암호 설정과 한글 역시 암호 해제 및 설정하는 방법을 알아보았습니다. 보안상 중요한 문서는 꼭 암호 설정 후 사용하시기 바랍니다.
'생활정보' 카테고리의 다른 글
| 카톡 조용히 나가기 - 오픈 채팅방 나가기 방법 기능 (0) | 2023.10.19 |
|---|---|
| 돌봄SOS센터 - 서울 돌봄 서비스 (0) | 2023.10.15 |
| 광역치매센터 - 서울특별시 광역치매센터 온라인 치매검사 및 상담 (0) | 2023.10.11 |
| 내보험찾기 - 내보험찾아줌 및 보험조회 방법 (0) | 2023.10.11 |
| 국민취업지원제도 - 취업지원제도 대상 신청 방법 (0) | 2023.10.10 |




댓글